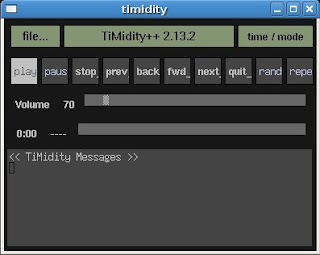ただし「freepats」に収録されているのはフリー音源のみで全ての音源を含んでいませんので、あくまで簡易的な再生と考えた方が良いでしょう。
「mozplugger」プラグインがインストールされていればWeb上のMIDIも再生することが出来ます。「mozilla-mplayer」にもMIDIのプラグインは含まれていますが、自分の場合は「mozplugger」の方が相性が良かったので「mozilla-mplayer」の方はMIDIのサポートを無効にしています。
「mozilla-mplayer」の設定はプラグインの再生ウインドウ内で 右クリック>設定、MIDIのサポートを有効にする のチェックを外します。
もちろん「timidity」はローカルに保存したMIDIファイルも再生することが出来ます。基本はコマンドベースですが「timidity-interfaces-extra」パッケージを導入することによりいくつかのGUIインターフェイスを追加することが出来ます。
MIDIファイルを右クリック>プロパティ>開き方>追加 コマンドをカスタマイズする に使用したいインターフェイスのオプションを加えたコマンドを追加すれば以降はファイルのダブルクリックで指定したインターフェイスにより再生されます。
コマンドとインターフェイスのスクリーンショットです。
timidity -ig
(gtk+ interface)
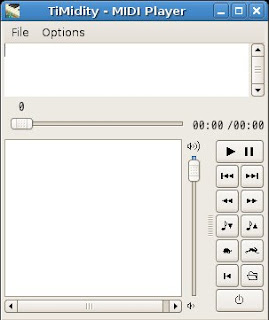
timidity -ik
(Tcl/Tk interface)
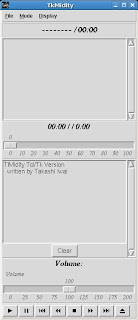
timidity -ia
(XAW interface)