Chromeでリンク先を新しいタブで開いてもアクティブなのは元のタブのままとなります。
これはChrome特有というわけではなく大抵のタブブラウザはデフォルトでそのように設定されていると思います。
但し、他のブラウザの場合は設定を変更することで新しいタブをアクティブ出来る場合が多いのですが、Chromeの場合は設定項目がありません。
しかしながらこれは拡張機能を追加することによって補うことが可能です。
自分も「Tabs to the front!」という拡張機能を使用していたのですが、それが機能しなくなってしまいました。
Chromeのアップデート後に起こった症状なのでセキュリティ関連などによる仕様変更だと思われます。(この記事の時点でのバージョンは31.0.1650.57となっています)
「Tabs to the front!」以外にも「Chromium Wheel Smooth Scroller」や「YouTube HD and Resize」など使用しているいくつかが機能しなくなりました。
対応としては拡張機能がアップデートされるのを待つか、同じような拡張機能を探すかになるわけですが、自分は新しいタブがアクティブになる動作にかなり慣れていたのでまずは「Tabs to the front!」の代替えを探すことにしました。
その他のものはあれば便利ですが自分の中では必修というほどではないので追々対応を考えようと思います。
検索した結果「Tab Activate」という拡張機能を見つけました。
「Tabs to the front!」と同様インストールするだけで特別な設定などは必要ありません。
現在「Tab Activate」は問題なく機能していますが、今回のように突然機能しなくなる事態も起こりうる可能性があるので、拡張機能を使用せずにキーコンビネーションで新しいタブをアクティブにする方法をメモして置きます。
新しいタブをアクティブ
Shift+左右ボタン同時押し、もしくはShift+中央ボタン、Shift+Ctrl+左ボタン
新しいウインドウをアクティブ
Shift+左ボタン
2013年9月1日日曜日
ビデオカードの交換
PC購入時に装着されていたWinFast PX9500 GT 512MB (GDDR2 ファンモデル)が壊れてしまいました。
自分の部屋にはエアコンが無いので4年という使用期間と今年の異常とも言える暑さにやられたようです。
少し前からノイズが出たりと兆候は見えていたのですが、最終的には画面がカラフルなマトリックス状態になってしまいました><;
自分が使用しているIntelliStation M Pro 9229は内蔵ビデオが無いのでビデオカードが無いと画面が表示出来ません。
そんな訳で取り急ぎビデオカードを買いに友人と久しぶりにリアル店舗を回ってきました。
GeForce9500GTの置き換えという事で候補は200番台かGT600シリーズだったのですが、中々置いて無いないものですね。
売れ線のGTXのミドルクラスはあるのですが、最近は内蔵ビデオの性能が上がったこともありローエンドカードの需要も少ないのでしょう。
事実Intel HD Graphics 4000辺りですとローエンドカードより性能が上ですし^^;
結局3店舗回ってようやく見つけたGeForce GT610搭載カードを購入しました。
ZOTAC GT610 SyNERGY Edition 1GB DDR3という製品です(メーカー型番 ZTGT610-1GD3R001/ZT-60602-10L)価格はショップの相性保証+500円を付けて4980円でした。
GT610は性能的には9500GTと大差ありませんが、消費電力が29Wと9500GTに対して60%程度と省電力です。
動作温度は室温30度の環境でネットブラウジングやテキスト打ち等の軽い作業では50度〜55度、HD動画再生時で60度くらいでしょうか。
9500GTと比較すると60度くらいまで上がるのが早いですが、下がるのも早いです。電力管理をこまめにやっているような感じです、ファンの音も大分静かです。
ちなみにドライバーはnvidia-glxでそのままOKでした。xorg.confはBoardNameのみ"GeForce GT 610"に書き換えました。
Section "Device"
Identifier "Device0"
Driver "nvidia"
VendorName "NVIDIA Corporation"
BoardName "GeForce GT 610"
Option "NoLogo" "true"
EndSection
Section "Screen"
# Removed Option "metamodes" "1920x1080 +0+0; nvidia-auto-select +0+0"
# Removed Option "metamodes" "1920x1080 +0+0; 1920x1080_60 +0+0; nvidia-auto-select +0+0"
Identifier "Screen0"
Device "Device0"
Monitor "Monitor0"
DefaultDepth 24
Option "TwinView" "0"
Option "Stereo" "0"
Option "nvidiaXineramaInfoOrder" "DFP-0"
Option "metamodes" "1920x1080_60 +0+0; 1920x1080 +0+0; nvidia-auto-select +0+0"
SubSection "Display"
Depth 24
EndSubSection
EndSection
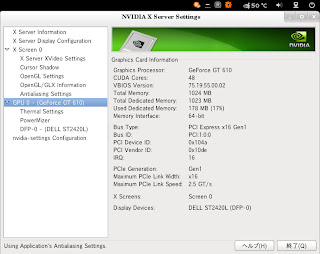
自分の部屋にはエアコンが無いので4年という使用期間と今年の異常とも言える暑さにやられたようです。
少し前からノイズが出たりと兆候は見えていたのですが、最終的には画面がカラフルなマトリックス状態になってしまいました><;
自分が使用しているIntelliStation M Pro 9229は内蔵ビデオが無いのでビデオカードが無いと画面が表示出来ません。
そんな訳で取り急ぎビデオカードを買いに友人と久しぶりにリアル店舗を回ってきました。
GeForce9500GTの置き換えという事で候補は200番台かGT600シリーズだったのですが、中々置いて無いないものですね。
売れ線のGTXのミドルクラスはあるのですが、最近は内蔵ビデオの性能が上がったこともありローエンドカードの需要も少ないのでしょう。
事実Intel HD Graphics 4000辺りですとローエンドカードより性能が上ですし^^;
結局3店舗回ってようやく見つけたGeForce GT610搭載カードを購入しました。
ZOTAC GT610 SyNERGY Edition 1GB DDR3という製品です(メーカー型番 ZTGT610-1GD3R001/ZT-60602-10L)価格はショップの相性保証+500円を付けて4980円でした。
GT610は性能的には9500GTと大差ありませんが、消費電力が29Wと9500GTに対して60%程度と省電力です。
動作温度は室温30度の環境でネットブラウジングやテキスト打ち等の軽い作業では50度〜55度、HD動画再生時で60度くらいでしょうか。
9500GTと比較すると60度くらいまで上がるのが早いですが、下がるのも早いです。電力管理をこまめにやっているような感じです、ファンの音も大分静かです。
ちなみにドライバーはnvidia-glxでそのままOKでした。xorg.confはBoardNameのみ"GeForce GT 610"に書き換えました。
Section "Device"
Identifier "Device0"
Driver "nvidia"
VendorName "NVIDIA Corporation"
BoardName "GeForce GT 610"
Option "NoLogo" "true"
EndSection
Section "Screen"
# Removed Option "metamodes" "1920x1080 +0+0; nvidia-auto-select +0+0"
# Removed Option "metamodes" "1920x1080 +0+0; 1920x1080_60 +0+0; nvidia-auto-select +0+0"
Identifier "Screen0"
Device "Device0"
Monitor "Monitor0"
DefaultDepth 24
Option "TwinView" "0"
Option "Stereo" "0"
Option "nvidiaXineramaInfoOrder" "DFP-0"
Option "metamodes" "1920x1080_60 +0+0; 1920x1080 +0+0; nvidia-auto-select +0+0"
SubSection "Display"
Depth 24
EndSubSection
EndSection
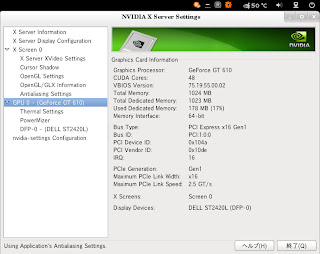
2013年7月27日土曜日
ファイルアクセス履歴の削除
GNOMEでは「最近開いたファイル」というファイルアクセス履歴を記憶していて直近に開いたファイルへのアクセスを容易にしてくれる機能があります。
この機能は定期的に更新するファイルがあったりする場合は便利なのですが、長い間使用していると履歴がたくさん溜まってしまい該当のファイルを見つけづらくなったりもします。
ファイルアクセス履歴は ~/.local/share/recently-used.xbel に記述されているのでこのファイルの内容を消去してあげれば「最近開いたファイル」もクリアされます。
手動で削除しても構わないのですが、面倒なので例のごとく簡単なシェルスクリプトを書いてみました。
gedit等のテキストエディタで以下の様に記述します。
#!/bin/sh
sed -i -e '6,$d' ~/.local/share/recently-used.xbel
名前(file_access_history_del.sh)をつけて保存し、ファイルに実効権限を付けます。
$ chmod u+x file_access_history_del.sh
今回はファイルの中身を全て削除するのではなくsedコマンドを使用してヘッダー部分は残し、以下の行は削除するようにしてみました。
sedコマンドというものを初めて使用しましたが、テキストファイルの内容を色々と操作出来るので様々な応用が利きそうです。
出来上がったシェルスクリプトを実行するとgedit等で「最近開いたファイル」がクリアされていると思います。
ちなみに自分は「自動起動するアプリケーションの設定」にシェルスクリプトを追加してログイン毎に履歴を消去するような使い方をしています。
この機能は定期的に更新するファイルがあったりする場合は便利なのですが、長い間使用していると履歴がたくさん溜まってしまい該当のファイルを見つけづらくなったりもします。
ファイルアクセス履歴は ~/.local/share/recently-used.xbel に記述されているのでこのファイルの内容を消去してあげれば「最近開いたファイル」もクリアされます。
手動で削除しても構わないのですが、面倒なので例のごとく簡単なシェルスクリプトを書いてみました。
gedit等のテキストエディタで以下の様に記述します。
#!/bin/sh
sed -i -e '6,$d' ~/.local/share/recently-used.xbel
名前(file_access_history_del.sh)をつけて保存し、ファイルに実効権限を付けます。
$ chmod u+x file_access_history_del.sh
今回はファイルの中身を全て削除するのではなくsedコマンドを使用してヘッダー部分は残し、以下の行は削除するようにしてみました。
sedコマンドというものを初めて使用しましたが、テキストファイルの内容を色々と操作出来るので様々な応用が利きそうです。
出来上がったシェルスクリプトを実行するとgedit等で「最近開いたファイル」がクリアされていると思います。
ちなみに自分は「自動起動するアプリケーションの設定」にシェルスクリプトを追加してログイン毎に履歴を消去するような使い方をしています。
2013年7月14日日曜日
Chrome拡張機能 「YouTube HD and Resize」
YouTubeで動画を再生すると通常は解像度が360となりますが、最近は高画質の動画も増えたので解像度を変更して視聴することも多いかと思います。
YouTubeは歯車のアイコンから解像度を変更出来ますが、いくつもの動画を続けて視聴する場合はその都度切替を行わなくてはなりません。
これは些か煩わしい作業であるので何か良い方法はないかと探していたところ「YouTube HD and Resize」という拡張機能を見つけました。
この拡張機能を使用するとYouTubeにアクセスした時の再生解像度を自由に設定できます。例えば1080p HDに設定しておけば毎回1080pで動画が再生されます。但し設定した解像度が動画に存在しない場合は一つ下の解像度もしくは従来の360等で再生されます。
設定はシンプルで「YouTube HD and Resize」拡張機能をインストールするとアドレスバーの横に歯車にHDと書かれたアイコンが表示され、クリックで設定項目が表示されます。
Quality 動画再生時のデフォルト解像度を設定します。
Resizing プレイヤーサイズの設定です。
Left Sidebar 左側バーの有効、無効を設定出来ます。
Annotations 注釈の表示、非表示を設定します。
設定後「Save Settings」を押し、表示される「Settings Saved」を押せば設定完了となります。
YouTubeは歯車のアイコンから解像度を変更出来ますが、いくつもの動画を続けて視聴する場合はその都度切替を行わなくてはなりません。
これは些か煩わしい作業であるので何か良い方法はないかと探していたところ「YouTube HD and Resize」という拡張機能を見つけました。
この拡張機能を使用するとYouTubeにアクセスした時の再生解像度を自由に設定できます。例えば1080p HDに設定しておけば毎回1080pで動画が再生されます。但し設定した解像度が動画に存在しない場合は一つ下の解像度もしくは従来の360等で再生されます。
設定はシンプルで「YouTube HD and Resize」拡張機能をインストールするとアドレスバーの横に歯車にHDと書かれたアイコンが表示され、クリックで設定項目が表示されます。
Quality 動画再生時のデフォルト解像度を設定します。
Resizing プレイヤーサイズの設定です。
Left Sidebar 左側バーの有効、無効を設定出来ます。
Annotations 注釈の表示、非表示を設定します。
設定後「Save Settings」を押し、表示される「Settings Saved」を押せば設定完了となります。
2013年7月7日日曜日
Sylpheedでの受信メールの通知
自分はDebian導入直後よりSylpheedというメールソフトを使用しています。軽量で使いやすく、製作者の方には大変感謝しております。
普段5分間隔でメールをチェックするように設定していますが、Sylpheedにはトレイアイコンが赤くマークされてメールの受信を知らせてくれる機能があります。
この機能はGNOME3.4でも有効なのですが、トレイアイコンが表示される場所が下側のバーに移動しました。単に表示位置が移動しただけなら良かったのですが、このバーはOverlay Modeもしくは右下角にカーソル持っていかないと表示されないので着信メールにしばらく気づかないといった事がありました。
そこでxmessageコマンドを使用してメール着信時にメッセージウィンドウを表示するようにしてみました。
設定>全般の設定>受信>新着メッセージが到着したらコマンドを実行するにチェック、コマンド欄に以下のように書き込みます。
/usr/bin/xmessage -buttons OK -geometry +1920+0 "You've Got Mail."
オプションの説明
-buttons OK 確認ボタンの中にOKという文字を表示します。
-geometry +1920+0 ウィンドウの表示位置(+横軸+縦軸)を指定します。左の設定ですと右上角です。
"You've Got Mail." ウィンドウ内に表示するメッセージです。
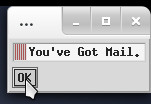
更に自分は簡単なシェルスクリプトを書いてメッセージウィンドウの表示と着信音を鳴らすようにしています。
gedit等のテキストエディタで以下の様に記述します。
#!/bin/sh
aplay -q Sound_effect.wav
xmessage -buttons OK -geometry +1920+0 "You've Got Mail."
※Sound_effect.wavの部分はお好きなサウンドファイルを指定してください。
名前をつけて保存します。今回はIncoming_mail.shとしました。
ファイルに実効権限を付けます。
$ chmod u+x Incoming_mail.sh
設定>全般の設定>受信>新着メッセージが到着したらコマンドを実行するにチェックを入れてコマンド欄に作成したシェルスクリプトの場所を書き込みます。
以上でメールを受信すると着信音が再生された後メッセージウィンドウが表示されるようになります。
署名(シグネチャ)の設定
いつも署名の設定の仕方を忘れてしまうのでメモしておきます^^;
ファイル名 .signature のテキストファイルをホームディレクトリに作成。
テキストファイルの内容が署名として読み込まれます。
普段5分間隔でメールをチェックするように設定していますが、Sylpheedにはトレイアイコンが赤くマークされてメールの受信を知らせてくれる機能があります。
この機能はGNOME3.4でも有効なのですが、トレイアイコンが表示される場所が下側のバーに移動しました。単に表示位置が移動しただけなら良かったのですが、このバーはOverlay Modeもしくは右下角にカーソル持っていかないと表示されないので着信メールにしばらく気づかないといった事がありました。
そこでxmessageコマンドを使用してメール着信時にメッセージウィンドウを表示するようにしてみました。
設定>全般の設定>受信>新着メッセージが到着したらコマンドを実行するにチェック、コマンド欄に以下のように書き込みます。
/usr/bin/xmessage -buttons OK -geometry +1920+0 "You've Got Mail."
オプションの説明
-buttons OK 確認ボタンの中にOKという文字を表示します。
-geometry +1920+0 ウィンドウの表示位置(+横軸+縦軸)を指定します。左の設定ですと右上角です。
"You've Got Mail." ウィンドウ内に表示するメッセージです。
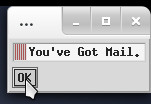
更に自分は簡単なシェルスクリプトを書いてメッセージウィンドウの表示と着信音を鳴らすようにしています。
gedit等のテキストエディタで以下の様に記述します。
#!/bin/sh
aplay -q Sound_effect.wav
xmessage -buttons OK -geometry +1920+0 "You've Got Mail."
※Sound_effect.wavの部分はお好きなサウンドファイルを指定してください。
名前をつけて保存します。今回はIncoming_mail.shとしました。
ファイルに実効権限を付けます。
$ chmod u+x Incoming_mail.sh
設定>全般の設定>受信>新着メッセージが到着したらコマンドを実行するにチェックを入れてコマンド欄に作成したシェルスクリプトの場所を書き込みます。
以上でメールを受信すると着信音が再生された後メッセージウィンドウが表示されるようになります。
署名(シグネチャ)の設定
いつも署名の設定の仕方を忘れてしまうのでメモしておきます^^;
ファイル名 .signature のテキストファイルをホームディレクトリに作成。
テキストファイルの内容が署名として読み込まれます。
2013年6月29日土曜日
Debian GNU/Linux 7.0(Wheezy) GNOME3.4あれこれ
GNOME Shell 拡張機能の設定
システムツール>高度な設定>GNOME Shell 拡張機能
Alternative Status Menu 拡張機能
ON:右上のユーザー名のメニューに電源オフ…を追加
User Themes 拡張機能
ON:GNOME Shell Themeを使用可能にする
Alternate Tab 拡張機能
ON:Alt+Tabでウインドウの切替
OFF:Alt+Tabでアプリケーションの切替
Auto Move Windows 拡張機能
ON:アプリケーションが使用するワークスペースを予め設定できる
※但し別途設定が必要
Workspace-Indicator 拡張機能
ON:右上にワークスペースの切替メニューを追加
Doc 拡張機能
ON:右側にDocを追加
Places Status Indicator 拡張機能
ON:右上に場所移動のメニューを追加
Native Window-Placement 拡張機能
ON:Overlay Modeでウインドウを整理しない
OFF:Overlay Modeでウインドウを整理する
SystemMonitor 拡張機能
ON:Overlay Modeで左下にシステムモニターを表示
Gajim IM integration 拡張機能
ON:Gajim IMの通知をトレイに表示
Removable Drive Menu 拡張機能
ON:右上にリムーバルドライブメニューを追加
windowNavigator 拡張機能
ON:Overlay Modeで Alt+数字キー でウインドウの切替が可能
Applications Menu 拡張機能
ON:左上に従来の様なアプリケーションメニューを追加
GNOME Shell 拡張機能のインストール
https://extensions.gnome.org/ にアクセスしてスライドスイッチをONにします。
GNOME Shell 拡張機能のアンインストール
https://extensions.gnome.org/local/ でインストールされている拡張機能の確認及び削除ができます。
ユーザーが追加した拡張機能は ~/.local/share/gnome-shell/extensions/ にインストールされます。
GNOMEゲームで音が出なかったのを解決
~/.pulse を削除、再起動します。
いくつかのフォントでシステムフォントに設定するとLibreofficeのメニューにジャギーが発生する
「ツール」>「オプション」>「LibreOffice」>「表示」>ユーザーインターフェースにシステムフォントを使用 のチェックを外します。
$ gksu geditでのエラー
Gtk-WARNING **: Attempting to set the permissions of `/root/.local/share/recently-used.xbel', but failed: そのようなファイルやディレクトリはありません
ファイルアクセス履歴の保存場所が /root.recently-used.xbelより変更になったため、存在しないディレクトリにログファイルを作成しようとしてエラーが出るようです。
# mkdir -p /root/.local/share/ でディレクトリを作成します。
Mozcでユーザー辞書が一瞬起動して落ちる
バグのためuim-mozcでmozc-utils-gui(/usr/lib/mozc/mozc_tool)が上手く起動しないためのようです。
http://bugs.debian.org/cgi-bin/bugreport.cgi?bug=700307
システムツール>高度な設定>GNOME Shell 拡張機能
Alternative Status Menu 拡張機能
ON:右上のユーザー名のメニューに電源オフ…を追加
User Themes 拡張機能
ON:GNOME Shell Themeを使用可能にする
Alternate Tab 拡張機能
ON:Alt+Tabでウインドウの切替
OFF:Alt+Tabでアプリケーションの切替
Auto Move Windows 拡張機能
ON:アプリケーションが使用するワークスペースを予め設定できる
※但し別途設定が必要
Workspace-Indicator 拡張機能
ON:右上にワークスペースの切替メニューを追加
Doc 拡張機能
ON:右側にDocを追加
Places Status Indicator 拡張機能
ON:右上に場所移動のメニューを追加
Native Window-Placement 拡張機能
ON:Overlay Modeでウインドウを整理しない
OFF:Overlay Modeでウインドウを整理する
SystemMonitor 拡張機能
ON:Overlay Modeで左下にシステムモニターを表示
Gajim IM integration 拡張機能
ON:Gajim IMの通知をトレイに表示
Removable Drive Menu 拡張機能
ON:右上にリムーバルドライブメニューを追加
windowNavigator 拡張機能
ON:Overlay Modeで Alt+数字キー でウインドウの切替が可能
Applications Menu 拡張機能
ON:左上に従来の様なアプリケーションメニューを追加
GNOME Shell 拡張機能のインストール
https://extensions.gnome.org/ にアクセスしてスライドスイッチをONにします。
GNOME Shell 拡張機能のアンインストール
https://extensions.gnome.org/local/ でインストールされている拡張機能の確認及び削除ができます。
ユーザーが追加した拡張機能は ~/.local/share/gnome-shell/extensions/ にインストールされます。
GNOMEゲームで音が出なかったのを解決
~/.pulse を削除、再起動します。
いくつかのフォントでシステムフォントに設定するとLibreofficeのメニューにジャギーが発生する
「ツール」>「オプション」>「LibreOffice」>「表示」>ユーザーインターフェースにシステムフォントを使用 のチェックを外します。
$ gksu geditでのエラー
Gtk-WARNING **: Attempting to set the permissions of `/root/.local/share/recently-used.xbel', but failed: そのようなファイルやディレクトリはありません
ファイルアクセス履歴の保存場所が /root.recently-used.xbelより変更になったため、存在しないディレクトリにログファイルを作成しようとしてエラーが出るようです。
# mkdir -p /root/.local/share/ でディレクトリを作成します。
Mozcでユーザー辞書が一瞬起動して落ちる
バグのためuim-mozcでmozc-utils-gui(/usr/lib/mozc/mozc_tool)が上手く起動しないためのようです。
http://bugs.debian.org/cgi-bin/bugreport.cgi?bug=700307
2013年6月22日土曜日
Debian GNU/Linux 7.0(Wheezy)AMD64へのSkypeのインストール
2013年6月現在Debian用Skypeはi386(multiarch)版の配布となっています。
Debianは7.0(Wheezy)よりMultiarch対応となり、これまで配布されていたAMD64版は無くなったようです。
Debian 7.0(Wheezy)AMD64へのインストールはアーキテクチャの追加とi386用の依存ファイルのインストールが必要です。
まずはarchitectureを追加します。
# dpkg --add-architecture i386
次いでリポジトリリストを編集します。
$ gksu gedit /etc/apt/sources.list
deb 行の [arch=amd64,i386] の部分を追加
deb [arch=amd64,i386] http://ftp.jp.debian.org/debian/ wheezy main non-free contrib
deb [arch=amd64,i386] http://security.debian.org/ wheezy/updates main contrib non-free
パッケージマネージャを立ちあげて再読込を押して更新します。
左下のセクション、状態と並んでるボタンの一番下にArchitectureが追加されて押すとarch:i386が読み込まれているのが確認できます。
以上でi386アーキテクチャの追加は完了です。続いてSkypeのインストール作業に移ります。
SkypeのオフィシャルHPよりDebian 7.0(multiarch)版をダウンロードします。
インストールのシミュレーションを行い apt-get install との互換性をチェックします。
ダウンロードしたSkypeのパッケージを指定してコマンドを実行します。(端末にドラック&ドロップすれば自動的に場所を入力してくれます)
$ gdebi --apt-line skype-debian_4.2.0.11-1_i386.deb
このパッケージはインストールできません
Dependency is not satisfiable:パッケージ名
以下のコマンドでもパッケージの情報を見ることができます。
$ dpkg -I skype-debian_4.2.0.11-1_i386.deb
Architecture: i386
Depends: libasound2 (>= 1.0.16), libc6 (>= 2.3.6-6~), libc6 (>= 2.7), libgcc1 (>= 1:4.1.1), libqt4-dbus (>= 4:4.5.3), libqt4-network (>= 4:4.8.0), libqt4-xml (>= 4:4.5.3), libqtcore4 (>= 4:4.7.0~beta1), libqtgui4 (>= 4:4.8.0), libqtwebkit4 (>= 2.1.0~2011week13), libstdc++6 (>= 4.6), libx11-6, libxext6, libxss1, libxv1, libssl1.0.0
チェックされた依存パッケージを全てインストールします。パッケージマネージャの検索で同じ名前のパッケージがある場合は:i386と付いている方を選択します。
※依存によりかなりの数のi386パッケージがインストールされます。
GDebiでskype-debian_4.2.0.11-1_i386.debをインストールします。
ダウンロードしたskype-debian_4.2.0.11-1_i386.debを右クリック>GDebi パッケージインストーラーで開く を選択します。
以上でDebian 7.0(Wheezy)AMD64へのSkypeのインストール作業は完了です。
Skype公式HPのサポートで”Skype for Linuxを初めてご使用になる方へ”で検索すると色々なディストリビューション用のインストール手順を見ることができます。
いつもSkypeのインストールで参考にさせて頂いてるwikiです。
http://wiki.debian.org/skype
Debianは7.0(Wheezy)よりMultiarch対応となり、これまで配布されていたAMD64版は無くなったようです。
Debian 7.0(Wheezy)AMD64へのインストールはアーキテクチャの追加とi386用の依存ファイルのインストールが必要です。
まずはarchitectureを追加します。
# dpkg --add-architecture i386
次いでリポジトリリストを編集します。
$ gksu gedit /etc/apt/sources.list
deb 行の [arch=amd64,i386] の部分を追加
deb [arch=amd64,i386] http://ftp.jp.debian.org/debian/ wheezy main non-free contrib
deb [arch=amd64,i386] http://security.debian.org/ wheezy/updates main contrib non-free
パッケージマネージャを立ちあげて再読込を押して更新します。
左下のセクション、状態と並んでるボタンの一番下にArchitectureが追加されて押すとarch:i386が読み込まれているのが確認できます。
以上でi386アーキテクチャの追加は完了です。続いてSkypeのインストール作業に移ります。
SkypeのオフィシャルHPよりDebian 7.0(multiarch)版をダウンロードします。
インストールのシミュレーションを行い apt-get install との互換性をチェックします。
ダウンロードしたSkypeのパッケージを指定してコマンドを実行します。(端末にドラック&ドロップすれば自動的に場所を入力してくれます)
$ gdebi --apt-line skype-debian_4.2.0.11-1_i386.deb
このパッケージはインストールできません
Dependency is not satisfiable:パッケージ名
以下のコマンドでもパッケージの情報を見ることができます。
$ dpkg -I skype-debian_4.2.0.11-1_i386.deb
Architecture: i386
Depends: libasound2 (>= 1.0.16), libc6 (>= 2.3.6-6~), libc6 (>= 2.7), libgcc1 (>= 1:4.1.1), libqt4-dbus (>= 4:4.5.3), libqt4-network (>= 4:4.8.0), libqt4-xml (>= 4:4.5.3), libqtcore4 (>= 4:4.7.0~beta1), libqtgui4 (>= 4:4.8.0), libqtwebkit4 (>= 2.1.0~2011week13), libstdc++6 (>= 4.6), libx11-6, libxext6, libxss1, libxv1, libssl1.0.0
チェックされた依存パッケージを全てインストールします。パッケージマネージャの検索で同じ名前のパッケージがある場合は:i386と付いている方を選択します。
※依存によりかなりの数のi386パッケージがインストールされます。
GDebiでskype-debian_4.2.0.11-1_i386.debをインストールします。
ダウンロードしたskype-debian_4.2.0.11-1_i386.debを右クリック>GDebi パッケージインストーラーで開く を選択します。
以上でDebian 7.0(Wheezy)AMD64へのSkypeのインストール作業は完了です。
Skype公式HPのサポートで”Skype for Linuxを初めてご使用になる方へ”で検索すると色々なディストリビューション用のインストール手順を見ることができます。
いつもSkypeのインストールで参考にさせて頂いてるwikiです。
http://wiki.debian.org/skype
2013年6月16日日曜日
Debian 7.0 (Wheezy)で3ボタンエミュレーションを有効にする
2ボタンマウスで左右ボタンを同時押しで中央ボタンの代わりとするEmulate3Buttonsという機能があります。
Debian 6(squeeze)では特別何もしなくても有効になっていたのですが、今回はデフォルトで無効になっているようです。
自分はブラウザでリンク先を新しいタブで開く時に使用していたので有効に変更しました。方法は以下の通りです。
アプリケーションのシステムツールからdconf editorを開きます。
org>gnome>settings-daemon>peripherals>mouse>middle-button-enabledにチェックを入れます。
もしくはターミナルで次のコマンドを実行します。
$ gsettings set org.gnome.settings-daemon.peripherals.mouse middle-button-enabled true
自分の環境ではDebian6(squeeze)の時はxorg.confに記述しなくてもEmulate3Buttonsは動作していましたが、一応設定を追加しておきました。
Section "InputDevice"
# generated from default
Identifier "Mouse0"
Driver "evdev"
Option "Protocol" "auto"
Option "Device" "/dev/input/by-id/usb-Primax_Kensington_Eagle_Trackball-event-mouse"
Option "Emulate3Buttons" "true"
EndSection
Debian 6(squeeze)では特別何もしなくても有効になっていたのですが、今回はデフォルトで無効になっているようです。
自分はブラウザでリンク先を新しいタブで開く時に使用していたので有効に変更しました。方法は以下の通りです。
アプリケーションのシステムツールからdconf editorを開きます。
org>gnome>settings-daemon>peripherals>mouse>middle-button-enabledにチェックを入れます。
もしくはターミナルで次のコマンドを実行します。
$ gsettings set org.gnome.settings-daemon.peripherals.mouse middle-button-enabled true
自分の環境ではDebian6(squeeze)の時はxorg.confに記述しなくてもEmulate3Buttonsは動作していましたが、一応設定を追加しておきました。
Section "InputDevice"
# generated from default
Identifier "Mouse0"
Driver "evdev"
Option "Protocol" "auto"
Option "Device" "/dev/input/by-id/usb-Primax_Kensington_Eagle_Trackball-event-mouse"
Option "Emulate3Buttons" "true"
EndSection
2013年6月13日木曜日
Debian GNU/Linux 7.0 (Wheezy)へのバージョンアップ
5月にリリースされた7.0 (Wheezy)へとバージョンアップをおこないました。開発及びサポートに携わる全ての方々に感謝を致します。
自分はDebianは4から使用し始めて今回で三度目のバージョンアップとなります。いつものように現在の環境を残しつつ別パーティションに7.0を新規インストールしました。
isoイメージをhttp://www.debian.org/よりダウンロードしCD-Rに焼いてインストールディスクを作成、そのディスクよりPCを立ちあげてインストールを行います。
Wheezyインストール前のパーティション構成です。
sda1 Debian6.0.3 AMD64
sda2 Debian5.0.2 AMD64
sda3 データ保存用
sda4
sda5 スワップ
sda6 スワップ
今回は5.0.2がインストールされているsda2を初期化及びルートに設定、sda6をスワップに設定しました。
現在のパーティション構成は以下の通りです。
sda1 Debian6.0.3 AMD64
sda2 Debian7.0 AMD64
sda3 データ保存用
sda4
sda5 スワップ
sda6 スワップ
7.0 (Wheezy)へとバージョンアップして最初に感じたことはやはりデスクトップ環境がGNOME3.4になったことによる大幅な変化でしょうか。
今までのGNOME2.xのGUIがMacOS9のような感じだとするとGNOME3.4はiOSやAndroid系のスマートフォンやタブレットライクなインターフェースとなっています。
正直最初はあまりの変更ぶりに戸惑いましたが、一週間も使うと大分慣れてきました^^
ちなみにClassicモードやShell拡張機能を利用してGNOME2.xに近い感じのインターフェースにすることも可能です。
自分もAxe Menuという以前のアプリケーションメニューのような拡張機能をインストールしています。
全体的な印象としては少々重くなっているように感じます。やはりこれだけのGUIを動かしているのですから当然といえば当然かもしれません。
ただ通常の操作というよりも $ gksu gedit /etc/X11/xorg.conf ように端末から呼び出した時などの待機時間が結構長いです。
GDebiでのローカルパッケージのインストールもsqueezeの時と比べて明らかに重くなっています。
これは自分の環境がCPU Core 2 Duo 2.13Ghz メモリ2GB ビデオカードGeForce9500GTという些か時代遅れというのも多分にあるとは思いますが…
その他にも7.0 (Wheezy)では様々な変更が成されているようですが、使用感や設定でつまずいた事などを中心に追い追い書いていこうと思います。
自分はDebianは4から使用し始めて今回で三度目のバージョンアップとなります。いつものように現在の環境を残しつつ別パーティションに7.0を新規インストールしました。
isoイメージをhttp://www.debian.org/よりダウンロードしCD-Rに焼いてインストールディスクを作成、そのディスクよりPCを立ちあげてインストールを行います。
Wheezyインストール前のパーティション構成です。
sda1 Debian6.0.3 AMD64
sda2 Debian5.0.2 AMD64
sda3 データ保存用
sda4
sda5 スワップ
sda6 スワップ
今回は5.0.2がインストールされているsda2を初期化及びルートに設定、sda6をスワップに設定しました。
現在のパーティション構成は以下の通りです。
sda1 Debian6.0.3 AMD64
sda2 Debian7.0 AMD64
sda3 データ保存用
sda4
sda5 スワップ
sda6 スワップ
7.0 (Wheezy)へとバージョンアップして最初に感じたことはやはりデスクトップ環境がGNOME3.4になったことによる大幅な変化でしょうか。
今までのGNOME2.xのGUIがMacOS9のような感じだとするとGNOME3.4はiOSやAndroid系のスマートフォンやタブレットライクなインターフェースとなっています。
正直最初はあまりの変更ぶりに戸惑いましたが、一週間も使うと大分慣れてきました^^
ちなみにClassicモードやShell拡張機能を利用してGNOME2.xに近い感じのインターフェースにすることも可能です。
自分もAxe Menuという以前のアプリケーションメニューのような拡張機能をインストールしています。
全体的な印象としては少々重くなっているように感じます。やはりこれだけのGUIを動かしているのですから当然といえば当然かもしれません。
ただ通常の操作というよりも $ gksu gedit /etc/X11/xorg.conf ように端末から呼び出した時などの待機時間が結構長いです。
GDebiでのローカルパッケージのインストールもsqueezeの時と比べて明らかに重くなっています。
これは自分の環境がCPU Core 2 Duo 2.13Ghz メモリ2GB ビデオカードGeForce9500GTという些か時代遅れというのも多分にあるとは思いますが…
その他にも7.0 (Wheezy)では様々な変更が成されているようですが、使用感や設定でつまずいた事などを中心に追い追い書いていこうと思います。
登録:
投稿 (Atom)